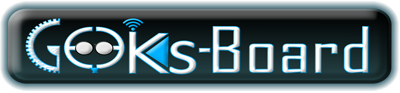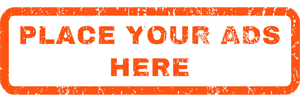View attachment 154
Chromebooks do not officially support Windows. You usually can't even install Windows - a Chromebook ship with a special BIOS version designed for Chrome OS. But there are ways to install Windows on most Chromebook models if you intend to get your hands dirty.
What You Need to Know About This Process
We will also say: this is not officially supported. To do this, you will need to install a BIOS replacement for your Chromebook (basically the UEFI firmware, which is the modern version of the traditional BIOS). This will allow you to start and install Windows. The replacement BIOS can only be installed on the Chromebook models it supports, so you can't do this on every Chromebook model.
You will need additional hardware as well. You'll need a USB keyboard and mouse just to install Windows because your built-in keyboard and mouse won't work with the installer. You will also need a PC running Windows to create USB installation media for your Chromebook.
Even after installing Windows, you will not be out of the woods. Windows do not deliver hardware drivers with various hardware components, such as touchpads included in most Chromebooks (logically, because Chromebook manufacturers have never bothered to build Windows drivers for these devices). If you're lucky, you'll find third-party drivers hacked together to give Windows support for these things.
This, too, will obviously erase your Chromebook, so make sure you don't have anything important stored in it. (It shouldn't, because Chrome OS often syncs your data with Google.)
If your Chromebook looks frozen or trapped during this process, remember that you can force the Chromebook to close by pressing the power button and holding it down for ten seconds anyway.
Will This Work With Your Chromebook?
You should try to install Windows on the Chromebook only if you know your model is supported. You should also follow the instructions of your specific Chromebook model, as the steps for different models will vary slightly.
If your Chromebook can be made to support Windows, congratulations. We recommend that you follow the installation guide like the one on the Coolstar Installation Helper site to make sure you are setting things right with your particular hardware model. However, those website instructions may be detailed, so you will find some information in this guide that is not available elsewhere.
We will provide assistance with the process of installing Windows on the Acer C910 Chromebook, code name YUNA. The process will be similar to other Chromebook models, but other features - such as the availability of a screwdriver on the motherboard - will be different.
First, turn off your Chromebook. Don't just sleep - do a full shutdown. Flip the Chromebook over and then scroll down to gain access to the motherboard. In our Chromebook, this requires removing 18 screws before we can remove the plastic panel. Be sure not to lose them! (The magnetic parts tray is a very good thing.)
Get a write-on screw (or a write-protection button, depending on your Chromebook's installation guide) You can find more documentation about a particular screw area by searching on the web for the model name and number of your Chromebook and “write and protect the screw”. For our Acer Chromebook C910, this SuperUser chat has been spotted on the screw instead.
View attachment 155
There were other gifts, too. The writing screw should look clearly different from other screws on the motherboard. This screw appears to be black in our Chromebooks, while the other screws on the motherboard are light silver. You can see the shiny silver under the screw, while the other screws on the motherboard have a copper under them.
Remove the screw and attach your Chromebook down. You can now write and change the BIOS for Chromebook. Keep the screw in case you want to write to protect your BIOS again over time.
Step Two: Enable Developer Mode
You will now need to enable the developer mode to be able to modify the Chromebook software. To do this on today's Chromebooks, press Esc + Refresh + Power while Chromebook is closed. (The "Refresh" button is located at the point where the "F3" key will be on the standard keyboard.)
Your Chromebook will open and display the message “Chrome OS is missing or damaged”.
Press Ctrl + D and then Enter Enter to “turn off OS verification” and enable Developer Mode.
Your Chromebook will delete all your personal data files, reset them to default settings after doing so. You will have to sign in again with your Google account. However, all your important data should be synced with online services rather than stored in the Chromebook itself.
View attachment 157
When you start in Chrome OS, you will see the message "OS Verification is OFF". You will need to press Ctrl + D to pass this screen every time you start. Don't worry - after you turn on the new BIOS, this message will go away and your Chromebook will start directly on Windows when you're done.
View attachment 158
Step Three: Turn on the new BIOS With UEFi Support For Windows OS
From within ChromeOS, you can now light up your new BIOS for Chromebook. Press Ctrl + Alt + T to open the last window.
Type “shell” in the panel and press “Enter” to access the more powerful Linux shell environment.
View attachment 159
Download and apply the script that will replace your Chromebook's BIOS by copying-pasting the command below into the last window and press "Enter":
This command changes to your home directory download the script file http://mrchromebox.tech/firmware-util.sh and run it with root privileges.
The script displays a visual interface that will take you through the process. Select the "Custom coreboot Firmware (Full ROM)" option from the list by typing "3" and press "Enter".
View attachment 160
Agree to turn on your firmware by typing “y” and then typing “U” to install the UEFI firmware. Do not select the "Legacy" option if you want to use Windows.
View attachment 161
The script will offer to create a backup copy of your Chromebook stockbook and put it on your USB drive. Make sure you create a backup copy and keep it in a safe place. This will make it easier to restore the original Chromebook BIOS in the future.
You do not need to leave the BIOS backup on the USB drive. You will find an .rom file that you can copy and remove the USB drive and save to another safe location after the procedure is done.
View attachment 162
After the backup process is complete, the script will download the used Coreboot firmware and boot it into your Chromebook. Close Chromebook when done.
View attachment 163
At this point, you can reset the write screw, if you want.
Step Four: Create a Windows Installation Drive
You can now install Windows on your Chromebook, but you will need to install Windows installation media first. You can't, however, do it using Microsoft's official method - instead, you'll need to download the ISO and burn it to a USB drive using a tool called Rufus.
Chromebooks do not officially support Windows. You usually can't even install Windows - a Chromebook ship with a special BIOS version designed for Chrome OS. But there are ways to install Windows on most Chromebook models if you intend to get your hands dirty.
What You Need to Know About This Process
We will also say: this is not officially supported. To do this, you will need to install a BIOS replacement for your Chromebook (basically the UEFI firmware, which is the modern version of the traditional BIOS). This will allow you to start and install Windows. The replacement BIOS can only be installed on the Chromebook models it supports, so you can't do this on every Chromebook model.
You will need additional hardware as well. You'll need a USB keyboard and mouse just to install Windows because your built-in keyboard and mouse won't work with the installer. You will also need a PC running Windows to create USB installation media for your Chromebook.
Even after installing Windows, you will not be out of the woods. Windows do not deliver hardware drivers with various hardware components, such as touchpads included in most Chromebooks (logically, because Chromebook manufacturers have never bothered to build Windows drivers for these devices). If you're lucky, you'll find third-party drivers hacked together to give Windows support for these things.
This, too, will obviously erase your Chromebook, so make sure you don't have anything important stored in it. (It shouldn't, because Chrome OS often syncs your data with Google.)
If your Chromebook looks frozen or trapped during this process, remember that you can force the Chromebook to close by pressing the power button and holding it down for ten seconds anyway.
Will This Work With Your Chromebook?
You should try to install Windows on the Chromebook only if you know your model is supported. You should also follow the instructions of your specific Chromebook model, as the steps for different models will vary slightly.
If your Chromebook can be made to support Windows, congratulations. We recommend that you follow the installation guide like the one on the Coolstar Installation Helper site to make sure you are setting things right with your particular hardware model. However, those website instructions may be detailed, so you will find some information in this guide that is not available elsewhere.
We will provide assistance with the process of installing Windows on the Acer C910 Chromebook, code name YUNA. The process will be similar to other Chromebook models, but other features - such as the availability of a screwdriver on the motherboard - will be different.
Step One: Remove the Write Protect Screw
Chromebooks have a special hardware feature that prevents you from changing the BIOS. To disable the write protection feature to replace the BIOS on most Chromebooks, you will need to open the Chromebook, find the write protection screen on the motherboard, and delete it. In some Chromebooks, you can find a replacement button instead.First, turn off your Chromebook. Don't just sleep - do a full shutdown. Flip the Chromebook over and then scroll down to gain access to the motherboard. In our Chromebook, this requires removing 18 screws before we can remove the plastic panel. Be sure not to lose them! (The magnetic parts tray is a very good thing.)
Get a write-on screw (or a write-protection button, depending on your Chromebook's installation guide) You can find more documentation about a particular screw area by searching on the web for the model name and number of your Chromebook and “write and protect the screw”. For our Acer Chromebook C910, this SuperUser chat has been spotted on the screw instead.
View attachment 155
There were other gifts, too. The writing screw should look clearly different from other screws on the motherboard. This screw appears to be black in our Chromebooks, while the other screws on the motherboard are light silver. You can see the shiny silver under the screw, while the other screws on the motherboard have a copper under them.
Remove the screw and attach your Chromebook down. You can now write and change the BIOS for Chromebook. Keep the screw in case you want to write to protect your BIOS again over time.
Step Two: Enable Developer Mode
You will now need to enable the developer mode to be able to modify the Chromebook software. To do this on today's Chromebooks, press Esc + Refresh + Power while Chromebook is closed. (The "Refresh" button is located at the point where the "F3" key will be on the standard keyboard.)
Your Chromebook will open and display the message “Chrome OS is missing or damaged”.
Press Ctrl + D and then Enter Enter to “turn off OS verification” and enable Developer Mode.
Your Chromebook will delete all your personal data files, reset them to default settings after doing so. You will have to sign in again with your Google account. However, all your important data should be synced with online services rather than stored in the Chromebook itself.
View attachment 157
When you start in Chrome OS, you will see the message "OS Verification is OFF". You will need to press Ctrl + D to pass this screen every time you start. Don't worry - after you turn on the new BIOS, this message will go away and your Chromebook will start directly on Windows when you're done.
View attachment 158
Step Three: Turn on the new BIOS With UEFi Support For Windows OS
From within ChromeOS, you can now light up your new BIOS for Chromebook. Press Ctrl + Alt + T to open the last window.
Type “shell” in the panel and press “Enter” to access the more powerful Linux shell environment.
View attachment 159
Download and apply the script that will replace your Chromebook's BIOS by copying-pasting the command below into the last window and press "Enter":
Code:
cd ~; curl -L -O http://mrchromebox.tech/firmware-util.sh; sudo bash firmware-util.shThe script displays a visual interface that will take you through the process. Select the "Custom coreboot Firmware (Full ROM)" option from the list by typing "3" and press "Enter".
View attachment 160
Agree to turn on your firmware by typing “y” and then typing “U” to install the UEFI firmware. Do not select the "Legacy" option if you want to use Windows.
View attachment 161
The script will offer to create a backup copy of your Chromebook stockbook and put it on your USB drive. Make sure you create a backup copy and keep it in a safe place. This will make it easier to restore the original Chromebook BIOS in the future.
You do not need to leave the BIOS backup on the USB drive. You will find an .rom file that you can copy and remove the USB drive and save to another safe location after the procedure is done.
View attachment 162
After the backup process is complete, the script will download the used Coreboot firmware and boot it into your Chromebook. Close Chromebook when done.
View attachment 163
At this point, you can reset the write screw, if you want.
Step Four: Create a Windows Installation Drive
You can now install Windows on your Chromebook, but you will need to install Windows installation media first. You can't, however, do it using Microsoft's official method - instead, you'll need to download the ISO and burn it to a USB drive using a tool called Rufus.