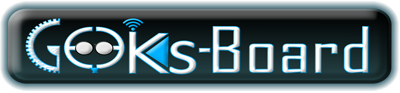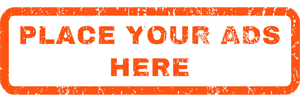How to Reinstall macOS on M1 Apple Silicon Macs
If you’re an existing macOS user, you’re probably reading this because you already tried booting your Mac into recovery mode by pressing Command+R keys on bootup like you would on an Intel Mac, but to no avail with Apple Silicon. So, without further ado, let’s get started with the new method.- First of all, you’ll need to shut down the machine. Click on the Apple menu from the top-left corner of your screen and choose “Shut Down” from the dropdown menu as shown in the screenshot below.

- Wait for a few seconds. Then, press and hold the Touch ID / power button on your Mac (this button is in the upper right corner of Mac laptop keyboards) to boot it up. Continue holding the power button even if the Apple logo shows up and let go of your finger when you see “Loading startup options” right below the logo.

- The startup drive and options will now show up on the screen. Hover the mouse cursor over “Options” and click on “Continue”.

- Authenticate with an admin user if necessary
- This will take you to the macOS Utilities screen which is basically the recovery mode. Now, select the option “Reinstall macOS Big Sur” located above the Safari option and click “Continue”.

Reinstalling MacOS will take a while, depending on how fast the computer is and the speed of the internet connection, so be patient.