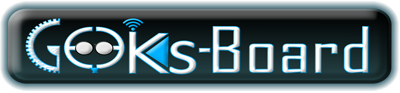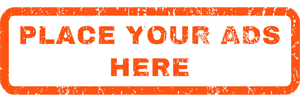The Mac must be running macOS 11 (Big Sur) or later to have this feature available, earlier versions do not have Control Center.
As you can see, it’s very similar to how it works on iOS and iPadOS devices, except for the fact that you’d long-press on a toggle to access more options. If you also use an iPhone or iPad, you should be able to get a hang of the macOS Control Center in no time.
- Control Center can be accessed from the menu bar in macOS. Click on the icon located at the top-right corner of your screen right next to the date and time, as shown below.

- The Control Center will now pop up. Here, you can simply click on the icons to quickly enable or disable those features. There are sliders to adjust the brightness of your screen and volume levels as well.

- On the other hand, if you want to access further controls for a certain feature, hover the cursor over it and you’ll find a chevron icon if that particular toggle has further controls. Click on it to continue.

- Now, you should be able to access more options from the expanded menu in the Control Center. For example, if you click on the Do Not Disturb setting, you’ll have multiple options to choose how long you want the feature turned on.

As you can see, it’s very similar to how it works on iOS and iPadOS devices, except for the fact that you’d long-press on a toggle to access more options. If you also use an iPhone or iPad, you should be able to get a hang of the macOS Control Center in no time.